Feed Optimization via Google Sheets
How many times you wanted to change something in your Google Shopping or Dynamic Retargeting feed, but you had to wait so long for a web developer resource to free up. You just might have wanted to add a new currency to your shopping campaigns, push a custom label of your best selling products or even rename an attribute to meet Google and Facebook product specification. In this article, we will learn how to overwrite any product feed or catalog using Google Sheets. And without changing anything in your source feed. The idea of applying feed optimization through Google Sheets consists of the 3 steps below:
1- Import the Feed into a Google Spreadsheet
Google spreadsheet allows importing data from a given URL in various structured data types including XML, HTML, CSV, TSV, and RSS and ATOM XML. There are different formulas to import each type: IMPORTDATA(): It imports data at a given URL in .csv (comma-separated value) or .tsv (tab-separated value) format. IMPORTFEED(): it imports a RSS or ATOM feed. IMPORTXML(): it imports data from XML file online. In our example below, we used IMPORTDATA(“URL”) since our feed is in a CSV format. Once you apply the relevant formula on the relevant feed, you will see the status “Loading” in the formula cell until all the info is completely retrieved from the URL. 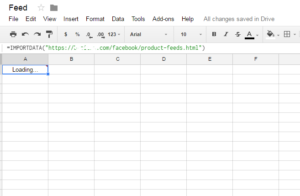
2- Retrieve your Feed Data in a New Sheet and Apply Changes
You need now to create a new sheet inside the same spreadsheet and look up your feed source data in the new sheet. Applying changes in a different sheet are much easier than implementing changes directly on the same source sheet. 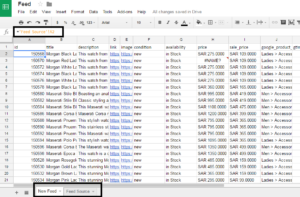
So, Let’s say you want to change the currency of the current feed from USD to EUR. All you have to do is to add a new column with the new currency and remove the old currency column. Secondly, you multiply your currency price to either
So, Let’s say you want to change the currency of the current feed from USD to EUR. All you have to do is to add a new column with the new currency and remove the old currency column. Secondly, you multiply your currency price to either a fixed currency exchange rate or you use GoogleFinance() formula to pull in an exchange rate from real-time internet data, so calculations can always be up to date without having to look up an exchange rate. You can start to apply all the changes you want in your new feed sheet, these changes will happen in parallel with the changes happen in your main source feed as we are using a real-time formula to import the data to our spreadsheet. This means any changes happen in the source/bridge feed, will be reflected right away in our new feed.
3- Publish the Feed to the Web
By default, Google Merchant Center allows fetching feeds from Google spreadsheets. When you upload your feed, you select Google sheets as can seen below and you pick your feed sheet. 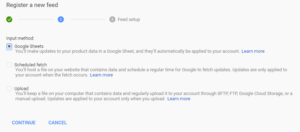
On the other hand, other platforms like Facebook don’t natively support importing feeds from Google Spreadsheets. However, through Google Sheets, you can publish sheets to the web in a CSV or TSV format which are supported by FB. To do so, you click
On the other hand, other platforms like Facebook don’t natively support importing feeds from Google Sheets. However, through Google Sheets, you can publish sheets to the web in a CSV or TSV format which are supported by FB. To do so, you click “File” then select “Publish to the Web”: 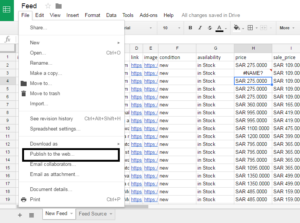
Then, make sure to publish only your new feed sheet in CSV or TSV format as you can see below. Finally , you can copy the given link and submit to Facebook. 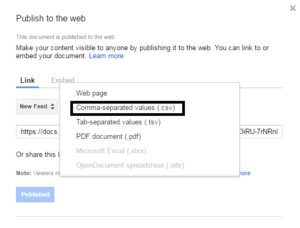
There might be some limitations to this method. For instance, your feed could be so large, therefore you won’t be allowed to import the data into Google spreadsheets as it exceeds the max available size. That being said, I believe this method is still effective for many of us who want to optimize their feeds in no time and accelerate the growth of their AdWords and Facebook campaigns.

Entrepreneur focused on building MarTech products that bridge the gap between marketing and technology. Check out my latest products Markifact, Marketing Auditor & GA4 Auditor – discover all my products here.
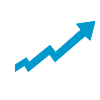
That’s awesome !
Thanks 😉
Thats really neat and I could use it. I have problem importing XML, it wants xpath parametr. Can you help on this, so it import all necessary things? Thank you
Hi Tomas,
Thanks for your comment.
Please share with me your XML feed URL in a private message via the “Contact Me” page and will see what we can do.
Best,
Ahmed
When publishing a feed to the web, are there any concerns regarding the security of the information being passed along in the feed? Do the sharing setting applied to the published feed still apply?